Work with folders
NVivo provides a system-defined folder for each type of project item—for example, within the sources group NVivo provides system-defined folders for Internals, Externals, Memos and Framework Matrices.
You can also create your own folders to manage sources, nodes, queries, maps, reports and extracts.
What do you want to do?
- Expand or collapse folders in Navigation View
- Create a new folder
- Open a folder
- Copy a folder
- Move a folder
- Rename a folder
- Delete a folder
Expand or collapse folders in Navigation View
When a folder contains subfolders, the expand  or collapse
or collapse  button is displayed on the left of the
folder.
button is displayed on the left of the
folder.
In this example below, the Internals folder has hidden subfolders.

If you click on the expand  button, the subfolders
are displayed. Click the collapse
button, the subfolders
are displayed. Click the collapse  button to hide the subfolders again.
button to hide the subfolders again.

Create a new folder
You can create your own folders to organize your sources, nodes, queries, maps, reports and extracts.
-
In Navigation View, click the folder under which you want to create a new folder.
-
On the Create tab, in the Collections group, click Folder.

The New Folder dialog box opens.
-
Enter a name for the new folder.
-
(Optional) Enter a description for the folder.
-
Click OK.
Open a folder
If you click a folder in Navigation View, the items in the folder are displayed in List View, and the number of items in the folder is displayed on the status bar.
NOTE If the folder contains different types of items, you can view the folder's properties to see how many items of each type there are—for example, a folder of sources may contain a number of document, PDF, dataset, audio, video or picture sources.
Copy a folder
You can copy a folder, to a new location within the same Navigation View group. For example, you can copy a folder of sources and paste it to a new location within the sources group.
To copy a folder
-
Click the folder that you want to copy.
-
On the Home tab, in the Clipboard group, click Copy.
Keyboard shortcut To copy, press CTRL+C.
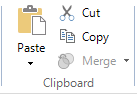
The folder (and contents) is copied to the clipboard, and can now be pasted to a new location.
NOTE You cannot copy system-defined folders—for example, Memos or Relationships.
Move a folder
You can move a folder, to a new location within the same Navigation View group. For example, you can move a folder containing sources and paste it to a new location within the sources group.
You can move folders using the 'drag and drop' method. In the Navigation View, click the folder and then drag it to a new location.
You can also move a folder by using the Cut and Paste commands on the ribbon:
-
In Navigation View, click the name of the folder you want to move.
-
On the Home tab, in the Clipboard group, click Cut.
Keyboard shortcut To cut, press CTRL+X.
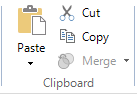
The folder (and contents) is copied to the clipboard, and can now be pasted to a new location.
NOTE You cannot move system-defined folders—for example, Memos or Relationships.
Rename a folder
-
In Navigation View, click the folder you want to rename.
-
On the Home tab, in the Item group, click the Properties image.
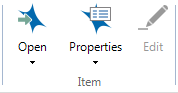
The Folder Properties dialog box opens.
-
Edit the name in the Name box.
-
Click OK.
NOTE You cannot rename system-defined folders—for example, Memos or Relationships.
Delete a folder
When you delete a folder, the project items (and any subfolders) in the folder are deleted.
To delete a folder:
-
In Navigation View, click the folder you want to delete.
-
On the Home tab, in the Editing group, click Delete.
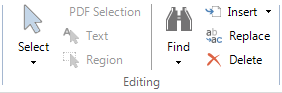
-
If prompted, click Yes to confirm.
NOTE
-
You cannot delete system-defined folders—for example, Memos or Relationships.
-
You can disable deletion confirmation messages in Application Options (Notifications tab).


