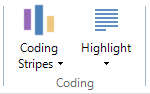Use coding stripes to explore coding
Coding stripes are colored bars displayed alongside source or node content that allow you to see how the content is coded.
You can display coding stripes to see the content that is coded at theme or case nodes, or coded at nodes belonging to particular sets or Search Folders. You can also display coding stripes to show content that has been coded by specific users.
What do you want to do?
- Understand coding stripes
- Using coding stripes in different types of sources
- Check coding density
- Show coding stripes for all nodes that code the content
- Show coding stripes to see nodes most, least or recently coding the content
- Show coding stripes for selected nodes
- Show coding stripes for the users who did the coding
- Show coding stripes for case attribute values
- Show coding stripes for the nodes in a set or Search Folder
- Use sub-stripes to show more information
- Change the color scheme for your coding stripes
- See the same set of coding stripes in another source or node
- Show (or hide) shadow coding stripes in audio, video and picture sources
- Change the number of stripes displayed
- Print coding stripes
- Hide coding stripes
Understand coding stripes
Coding stripes are colored bars that show you the nodes that code the content you are viewing:

The Coding Density bar is to the left of the colored coding stripes—you can choose to show only the coding density bar.
The color of the stripes is either random or based on user-assigned item colors. If the color is based on item colors, any nodes that have no color will display as white. Refer to Set colors for more information.
You can hover over a coding stripe to see more information or right-click on a stripe to:
-
Highlight coding for the node or user that the stripe represents (content is highlighted in yellow)
-
Open the node in Detail View
-
Uncode all content coded at the node (only content in the source or node you are working with is uncoded)
-
Hide the coding stripe
-
Show (or hide) sub-stripes—sub-stripes 'split' the stripe into coding done by selected users
When a source is in edit mode, coding stripes are disabled (and do not update) while you are typing or making other changes to the content of the source. The stripes refresh automatically when you:
-
Code or uncode the source content
-
Switch to read-only mode
-
Save the project
-
Use the 'undo' function
You can refresh the stripes manually—click the blue information bar at the top of the coding stripes pane, or click Refresh, in the Workspace group, on the Home tab.
Using coding stripes in different types of sources
The way that coding stripes work varies slightly in the different source types.
For most source types, coding stripes are displayed in a pane to the right of the source content.
For audio and video sources, coding stripes are displayed below the timeline and to the right of the transcript. For audio, video and picture sources, 'shadow coding' is turned on by default, so that nodes coding the timeline (or picture) are also shown against the corresponding section of the transcript (or log) and vice versa. (NVivo Pro and Plus only)
Shadow coding stripes are patterned with diagonal lines—refer to Basic coding in audio and video sources (Understand shadow coding) and Basic coding in picture sources (Understand shadow coding) for more information.
Sometimes, you will need to use coding stripes together with highlighting to see exactly which content is coded at the node represented by the coding stripe. To highlight the coded content, right-click the coding stripe and then click Highlight Coding.
For example, you may want to highlight coded content to see what text in a dataset row is coded—is the entire row coded, or is the coding only in one of the cells of the row? Similarly, if a PDF has two columns, you may need to highlight coded content to see what text has been coded—are both columns coded or is only the left-hand column coded?
Check coding density
When you display coding stripes, the Coding Density bar is visible on the left of the display.

You can hover over the Coding Density bar to see the nodes that code the related content. The color graduations indicate the coding density—light gray (minimal coding) to dark gray (maximum coding). The coding density is calculated based on all nodes that code the content—not just those that are currently displayed in the coding stripes.
To save space, you can choose to show only the coding density bar—on the View tab, in the Coding group, click Coding Stripes and then click Coding Density Only.
Show coding stripes for all nodes that code the content
You can show coding stripes for all the theme, case and relationship nodes that code the content.
To show coding stripes for all nodes:
-
Open the source or node.
-
On the View tab, in the Coding group, click Coding Stripes, and then click All Nodes Coding.
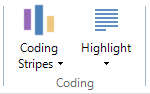
NOTE
-
To change the nodes displayed as coding stripes (for example, to remove stripes), click Selected Items under Coding Stripes to open the Select Project Items dialog box.
-
If more than 200 nodes code the item, then the nodes that 'least' code the content are excluded.
-
You can find out information about the users who did the coding, by hovering over the coding stripe to see the user's initials, or showing sub-stripes.
-
If you have assigned colors to your nodes, you can display these colors in the coding stripes—refer to Change the color scheme for your coding stripes for more information.
-
You can resize or scroll the coding stripes pane to see the nodes that are displayed.
Show coding stripes to see nodes most, least or recently coding the content
Showing the nodes that most or least code the content can help you to see the dominant themes in your source materials.
When you are coding your source materials, showing coding stripes for the nodes recently coding the content, allows you to see the coding you have just done—this is one way to check that you coded the content to the correct node.
To show the nodes most, least or recently coding the content:
-
Open the source or node.
-
On the View tab, in the Coding group, click Coding Stripes, and then click Nodes Most Coding, Nodes Least Coding or Nodes Recently Coding.
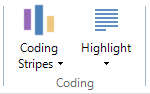
NOTE
-
When you show stripes for the most, least or recently coding the content, the default number of stripes displayed is seven—you can change the number of coding stripes displayed.
-
You can find out information about the users who did the coding, by hovering over the coding stripe to see the user's initials, or showing sub-stripes.
-
If you have assigned colors to your nodes, you can display these colors in the coding stripes—refer to Change the color scheme for your coding stripes for more information.
Show coding stripes for selected nodes
You can show coding stripes for selected nodes—these could be thematic nodes, case nodes or relationship nodes.
To show coding stripes for selected nodes:
-
Open the source or node.
-
On the View tab, in the Coding group, click Coding Stripes, and then click Selected Items.
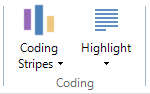
The Select Project Items dialog box opens
-
Select the nodes that you want to show coding stripes for—nodes in bold currently code the content.
-
Click OK.
NOTE
-
Hover-over a coding stripe that represents a node, to see the users who coded the content—you can show Sub-Stripes to represent these users
-
If you have assigned colors to your nodes, you can display these colors in the coding stripes—refer to Change the color scheme for your coding stripes for more information.
-
To change the nodes displayed as coding stripes, click Modify Selected Items under Coding Stripes to re-open the Select Project Items dialog box.
Show coding stripes for the users who did the coding
If you are working in a team, you may find it useful to compare patterns of coding by team members. One way to do this is to show a coding stripe for each user.
To show coding stripe for users:
-
Open the source or node.
-
On the View tab, in the Coding group, click Coding Stripes, and then click Selected Items.
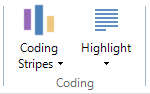
The Select Project Items dialog box opens.
- On the left, select Users.
- On the right, check the box for each team member whose coding you want to see.
- Click OK.
NOTE
-
Hover-over a coding stripe that represents a user, to see what nodes they coded the content at—you can show Sub-Stripes to represent these nodes
-
If you have assigned colors to your users, you can display these colors in the coding stripes—refer to Change the color scheme for your coding stripes for more information.
-
To change the users displayed as coding stripes, click Modify Selected Items under Coding Stripes to re-open the Select Project Items dialog box.
Show coding stripes for case attribute values
If you have coded at case nodes with specific attribute values (for example, gender = female), you can show coding stripes for selected attribute values. For example, if you are reading through a focus group transcript you might want to show coding stripes to identify the gender or the age of the participants. Refer to Classify cases for more information about creating cases with attribute values.
To show coding stripes for case attribute values:
-
Open the source or theme node.
-
On the View tab, in the Coding group, click Coding Stripes, and then click Selected Items
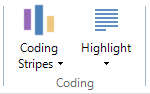
The Select Project Items dialog box opens
-
On the left, select Case Classifications.
-
On the right, expand the case classification, so that you can see the attributes, and then expand the attribute to see the attribute values.
-
Select the attribute values (for example Gender: Female) that you want to show a coding stripe for.
-
Click OK.
NOTE
-
If you have assigned colors to your attribute values, you can display these colors in the coding stripes—refer to Change the color scheme for your coding stripes for more information.
-
To change the node attribute values displayed as coding stripes, click Modify Selected Items under Coding Stripes to re-open the Select Project Items dialog box.
Show coding stripes for the nodes in a set or Search Folder
You can also show coding stripes for nodes that:
-
Are members of a set—for example, all the nodes related to a broader theme.
-
Are shown in a Search Folder —for example, you might create a Search Folder that finds all nodes created last week or finds all female focus group participants. (NVivo Pro and Plus only)
To show coding stripes for nodes in a set or Search Folder::
-
Open the source or node.
-
On the View tab, in the Coding group, click Coding Stripes., and then click Coding for Selected Items.
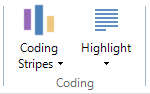
The Select Project Items dialog box opens
-
On the left, select Sets or Search Folders
-
On the right, select the required sets or Search Folders.
-
Click OK.
Use sub-stripes to show more information
You can display sub-stripes of a coding stripe to see more information about the coding, for example:
-
When the coding stripe represents a node, you can display sub-stripes to see the users who did the coding.
-
When the coding stripe represents a user, you can display sub-stripes to see what nodes the user coded the content at.
For example, from a coding stripe for the node green policy, you can show sub-stripes to see which users have coded the current content to that node. From a coding stripe for user MVC, you could split the stripe into sub-stripes that show each node MVC coded at.
Before you open a sub-stripe, you can hover over the coding stripe to see the nodes the content is coded at or the users who coded the content.
To show sub-stripes for a coding stripe:
-
Right-click on the coding stripe, and then click Show Sub-Stripes.
-
Select the user or node that you want to display as a sub-stripe
Up to nine users/nodes can be displayed in this context menu—click More Sub-Stripes, to open the Select Project Items dialog box where you can select any number of users/nodes to display as sub-stripes.
Change the color scheme for your coding stripes
If you have given each team member a different color (in their user profile) you can use these colors when you display coding stripes for users—this can make it easier to identify coding by different team members. Similarly, if you have assigned colors to your nodes, then you can show these colors when you display coding stripes for nodes.
When you display coding stripes, NVivo uses the default color scheme—either automatic (show random system-generated colors) or item colors (show colors you have assigned to users or nodes):
To change the color scheme for the coding stripes in the items you are currently viewing:
-
On the View tab, in the Visualization group, click Color Scheme, and then select Automatic or Item Colors.
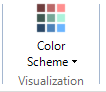
You can also set the color scheme that is used by default whenever you show coding stripes, or work with visualizations such as charts, hierarchy charts and cluster analysis diagrams—refer to Set colors for more information
If you set the color scheme to item colors you can group the coding stripes by color—for example, if you have colored all nodes that relate to environmental issues green, you might want to group all the green stripes together.
To group stripes by color:
-
On the View tab, in the Coding group, click Coding Stripes, and then click Group by Color.
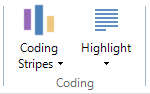
See the same set of coding stripes in another source or node
You might want to show the same stripes in a number of sources or nodes—for example:
-
If you are comparing coding done by different team members, you might want to open a number of sources and see stripes for the same users
-
If you are reviewing coding, you might want to open a number of different sources and see stripes for the same nodes
To show the same coding stripes in another source or node:
-
On the View tab, in the Coding group, click Coding Stripes, and then click Show Items Last Selected.
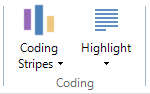
Show (or hide) shadow coding stripes in audio, video and picture sources
This feature is available in NVivo Pro and NVivo Plus.
In audio, video and picture sources when sections/regions of the media are coded the associated rows in the transcript/log are shadow-coded. Shadow-coding provides a quick way of determining which part of the media the coded transcript/log refers to and vice-versa. Shadow coding stripes are patterned—you can identify them by their diagonal stripes.
Refer to Basic coding in audio and video sources (Understand shadow coding) and Basic coding in picture sources (Understand Shadow coding) for more information.
By default, shadow coding is always turned on when you first open an audio, video or picture source and display coding stripes.
To turn the shadow coding on or off:
-
On the View tab, in the Coding group, click Coding Stripes, and then click Shadow Coding.
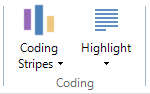
Change the number of stripes displayed
When you choose to show stripes for the nodes most, least or recently coding the content, by default seven stripes are displayed. You can change the number of stripes displayed for the source you are currently viewing, or change the default settings in your application options so you always see more (or less) stripes in the coding stripes pane.
To change the number of coding stripes currently displayed for the source or node you are viewing:
-
Open the required source.
-
On the View tab, in the Coding group, click Coding Stripes, then click Number of Stripes.
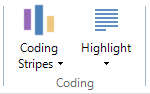
The Number of Stripes dialog box is displayed.
-
Enter the number of stripes to display (between 7 and 200).
-
Click OK.
To increase or decrease the default number of stripes shown whenever you choose to show stripes for the nodes most, least or recently coding the content:
-
Click the File tab, and then click Options.
The Application Options dialog box opens.
-
Click the Display tab.
-
In the Maximum number of stripes box, enter the required number of coding stripes (between 7 and 200).
-
Click OK.
Print coding stripes
You can print a source or node along with its coding stripes, when the source is open in Detail View with coding stripes displayed.
When you print documents, memos, externals or print the Reference view of a node, by default, coding stripes are printed on the same page as the source or node content—the source or node content is scaled and rotated to allow space on the page for the coding stripes.
When you print coding stripes on the same page, there is a limit to the number of coding stripes that you can print—if you have a large number of stripes displayed, NVivo may not be able to fit them all on the page.

Alternatively, you can print the coding stripes on adjacent pages - each page of content is printed followed by its coding stripe pages. When you print on adjacent pages, there is no limit to the number of coding stripes you can print.

Coding stripes are always printed on adjacent pages, when you print PDF, dataset, picture, audio, or video sources, and when you print from the different source type tabs within Node Detail View (the Text, PDF, Picture, Audio, Video or Dataset tabs)
For more information on printing, refer to Print project items.
Hide coding stripes
If you do not want to show coding stripes:
-
On the View tab, in the Coding group, click Coding Stripes, and then click None.