Import documents and PDFs
This topic explains how to import document and PDF files.
What do you want to do?
- Understand document and PDF import
- Other ways document or PDF sources can be created
- Import a document or PDF file
- Import PowerPoint presentations and other material as PDF sources
Understand document and PDF import
You might have interview transcripts or field notes in Word files, rich text files or plain text files. You can import these materials into NVivo. When you import Word documents, rich text or text files into NVivo, the content of the file is imported into NVivo as a 'document' source. You can edit the content of the document within NVivo.
You may have source materials such as government reports in PDF format, or a collection of archival material that has been scanned and saved as PDF files. You can import these materials directly into NVivo. When you import PDF files into NVivo, the PDF is imported into your project as a 'PDF' source. You cannot edit the content of the PDF within NVivo.
PDFs that are created by scanning paper documents may contain only images—each page is a single image. If you import the PDF into NVivo, you will find that there is no text in the page to select, code or query. You can select and code regions of the page, however you are coding an image selection and you cannot use Text Search or Word Frequency queries to explore the text. If you prefer to work with text (rather than images of text), then you should consider using optical character recognition (OCR) to convert the scanned images to text (before you import the PDF files into NVivo).
If you import content from web pages, OneNote, Evernote, or EndNote, then document or PDF sources may be created in the process. Refer to Other ways document or PDF sources can be created for more information.
Other ways document or PDF sources can be created
Document or PDF sources may be created when you import content from web pages, OneNote, Evernote, or reference management tools.
| Source of material | Description |
| OneNote |
Depending on the content, the imported notes are converted to documents, PDFs or other source types. In NVivo 11 (Update 3), you can connect to OneNote Online and import your material directly into NVivo. Refer to Import from OneNote Online for more information. Alternatively, you can use the NVivo Add-In for OneNote to export notes from OneNote 2007 or 2010 for import into NVivo. Refer to Import from OneNote using the NVivo Add-In for OneNote for more information. |
| Evernote |
You can import your notebooks and notes into NVivo. Depending on the content, the imported notes are converted to documents, PDFs or other source types. Refer to Import from Evernote for more information. |
| Email (NVivo Pro and Plus only) |
When you import email from Outlook it is converted to PDF. Refer to About email sources for more information. |
| EndNote |
You can import documents or PDFs that are included with your EndNote bibliographical references—refer to Exchange data between NVivo and reference management tools for more information. |
| Web pages
(NVivo Pro and Plus only) |
You can import web pages as PDFs using the NCapture browser extension. When you see something on the web that you want to bring into your project, you can capture it using NCapture. Web pages are converted to PDF sources when you import them into NVivo. Refer to Import web pages for more information. |
Import a document or PDF file
You can import documents—from Microsoft Word files (.doc, .docx), from rich text files (.rtf) and from text files (.txt)—and you can import PDF files.
This video from the Fundamentals of NVivo 11 for Windows online course (no longer offered) demonstrates how to import documents and create folders.
To import a document or PDF file:
-
In Navigation View, click the name of the sources folder that you want to import the document into.
-
On the Data tab, in the Import group, click Documents or PDFs.
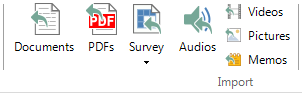
-
Browse for and select the file you want to import.
-
Click the Open button. The Import Internals dialog box opens.
-
Click OK. The Document or PDF Properties dialog box opens.
-
(Optional) Change the name or description of the new document source.
-
Click OK.
NOTE
-
When you are importing documents, you can use the first paragraph of the document as the document's description—click the More button, and then select the Use the first paragraph to create descriptions check box.
-
If the entire document or PDF relates to a particular case, you may want to code the entire source at a new case node—click the More button, and then select the Code sources at case nodes located under check box.
-
The new case nodes are added at the root level of the Cases folder, unless you click Select and specify an alternative location.
-
If you want to classify the new case nodes—click the Select button and choose the classification using the Select Project Items dialog box. All attributes will be set to default values. You can change these values later—refer to Classify sources for more information.
-
When you import Word documents into NVivo you may find that some elements (for example, headers and footers) are not imported. If a particular Word document does not convert well when you import it into NVivo, you should consider creating a PDF version of the document and then importing the PDF into NVivo.
-
You cannot import password-protected Word documents.
-
If a PDF file is password-protected, you will be prompted to enter the password when you import the file. If you do not know the password, you cannot import the file into NVivo.
-
You can import multiple files at the same time—refer to About sources (can I import a lot of source files at once?) for more information.
Import PowerPoint presentations and other material as PDF sources
If you have digital content in formats that you cannot directly import into NVivo (for example, PowerPoint presentations), you may be able to save or export the content to a PDF file. You may also be able to print the material to a PDF file, if you have installed a PDF printer driver on your computer.
Once the content is in a PDF file, you can import it into NVivo in the usual way—refer to Import a document or PDF file for more information.


