Create or import memos
You can create a new memo in NVivo or you can import an existing memo.
While working in a source or node, you may want to record your insights and observations—to do this, you can create a link to a new memo.
Refer to Add, delete and manage memo links for more information.
What do you want to do?
Create a new memo
-
In Navigation View, under Sources, click the Memos folder.
-
On the Create tab, in the Sources group, click Memo.
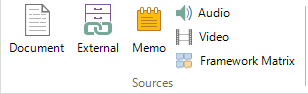
The New Memo dialog box opens.
-
Enter a name for the memo.
-
(Optional) Enter a description of the memo.
-
Click OK. The memo is opened in edit mode and you can enter the content.
Import an existing memo
You can import memos from Microsoft Word documents (.doc, .docx), from rich text files (.rtf) and from text files (.txt).
To import a memo:
-
In Navigation View, under Sources, click the Memos folder.
-
On the Data tab, in the Import group, click Memos.
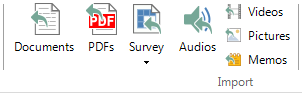
The Import Memos dialog box opens.
-
Under Import from, click the Browse button and then select the file you want to import.
-
Click the Open button.
-
Click OK. The Memo Properties dialog box opens.
-
(Optional) Change the name or description of the new memo source.
- Click OK.
NOTE
-
You can use the first paragraph of the memo as the memo's description—click the More button, and then select the Use the first paragraph to create descriptions check box.
-
If the memo contains your notes about of a particular research case, you may want to code the entire memo at a new case node—click the More button, and then select the Code sources at case nodes located under check box.
-
New case nodes are added at the root level of the Nodes folder, unless you click Select and specify an alternative location.
-
You can optionally select a classification for the new case nodes—click the Select button and choose the classification using the Select Project Items dialog box. All attributes will be set to default values.
-
You can import multiple files at the same time—refer to About sources (can I import a lot of source files at once?) for more information.
Convert a document into a memo
As your project progresses, you may decide that the content of a document would be better suited to a memo. For example, you might create a document to record field notes or observations—this may then evolve into a reflective piece about the attitudes of respondents. To convert a document into a memo:
-
In List View, select the document you want to convert into a memo.
-
On the Home tab, in the Clipboard group, click Copy.
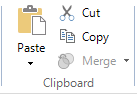
Shortcut Press CTRL+C
-
In Navigation View, select a Memos folder.
-
On the Home tab, in the Clipboard group, click Paste.
-
Click Yes to confirm.
NOTE If you convert audio/video transcripts or picture logs to memos, the media is not retained.


 Top
of page
Top
of page