Manage node matrices
This feature is available in NVivo Pro and Plus editions. Learn more
This topic describes how to name, copy, delete, move or export a node matrix.
What do you want to do?
- Edit the name or description of a node matrix
- Copy a node matrix
- Delete a node matrix
- Move a node matrix
- Export a node matrix
Edit the name or description of a node matrix
-
In List View, select the node matrix you want to edit.
-
On the Home tab, in the Item group, click the Properties image.
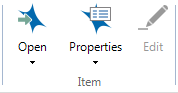
The Node Matrix Properties dialog box opens.
-
Make any changes to the Name or Description of the matrix.
-
Click OK.
Copy a node matrix
-
In List View, select the node matrix you want to copy.
-
On the Home tab, in the Clipboard group, click Copy.
Keyboard shortcut To copy, press CTRL+C.
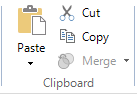
-
Select a valid destination folder—for example the Node Matrices folder.
-
On the Home tab, in the Clipboard group, click the Paste image.
Keyboard shortcut To paste, press CTRL+V.
NOTE
-
You can copy a node matrix into the Nodes folder—this creates nodes in a hierarchy based on the cells in the matrix—refer to Create theme nodes automatically (Create nodes from a node matrix).
-
You can copy a node matrix from the query Results folder into the Node Matrices folder—this removes the link to the original query.
-
You cannot copy a node matrix from the Node Matrices folder into the query Results folder.
-
You can copy a node matrix within the query Results or Node Matrices folder—NVivo appends a number to the name to make it unique. You can change the name—refer to Edit the name or description of a node matrix.
Delete a node matrix
-
In List View, select the node matrix you want to delete.
-
On the Home tab, in the Editing group, click Delete.
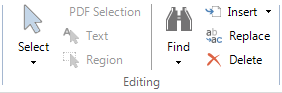
The Delete Confirmation dialog box opens.
-
Click Yes to confirm.
Move a node matrix
-
In List View, select the node matrix you want to move.
-
On the Home tab, in the Clipboard group, click Cut.
Keyboard shortcut To copy, press CTRL+X.
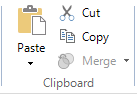
-
Select a valid destination folder—for example, the Nodes or Node Matrices folder.
-
On the Home tab, in the Clipboard group, click the Paste image.
NOTE
-
You can move a node matrix into the Nodes folder—this creates nodes in a hierarchy based on the cells in the matrix—refer to Create nodes automatically (Create nodes from a node matrix).
-
You can move a node matrix from the query Results folder into the Node Matrices folder—this removes the link to the original query.
-
Node matrix names must be unique. If you move a node matrix that already exists in the destination folder, a number is appended to the name.
-
You can change the name—refer to Edit the name or description of a node matrix.
Export a node matrix
You can export a node matrix to a text or spreadsheet file. This can be useful if you want to share the matrix with someone who does not have NVivo or want to include the matrix in a report.
-
In List View, select the node matrix you want to export.
-
On the Data tab, in the Export group, click Items.
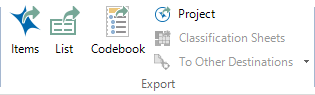
The Save As dialog box opens.
-
The exported file is saved to your default location for exported files, you can choose a different location if necessary.
-
In the File name box, review the name that NVivo proposes for the exported file, and change it if necessary.
-
In the Save as type box, choose the file format for the exported file.
-
Click Save.


